Why Trust Gadgetbyte?
At Gadgetbyte, we invest substantial hours into rigorously testing each product or service we review, guaranteeing that you make informed purchases. Learn more about our testing process.
Review Overview
Design & Build
9/10
Display
8/10
Keyboard
9/10
Trackpad
9/10
Performance
9/10
Audio
8/10
Webcam
8/10
Battery
9/10
Value for Money
10/10
Asus ZenBook 14 2020 (UM425) is one heck of a notebook. With the powerful AMD Ryzen 4000-series CPU and a premium build quality, it easily outclasses the competition. Because of this, the ZenBook 14 is an excellent alternative to expensive Ultrabooks like Dell's XPS lineup.
With the introduction of AMD’s Ryzen “Renoir” CPU, thin-and-light notebooks no longer need to sacrifice relative performance to achieve maximum portability. Today, I might just have the best value notebook you can buy right now. I've been carrying around the Asus ZenBook 14 2020 (UM425IA) with Ryzen 4500U as my primary laptop for almost 2 months now. So just how good is the Asus ZenBook 14 2020, let's discover in this review.
Asus ZenBook 14 UM425 Specifications:
- Design & Build: All-metal body with spun-metal cover, 12.56W x 8.27D x 0.56H-inches, 1.22 kg (2.69 lbs) / 1.13 kg (2.49 lbs), MIL-STD-810G compliant
- Color options: Lilac Mist, Pine Grey
- Display: 14.0-inches Anti-glare IPS LCD panel, LED-backlit, 100% sRGB coverage, 60Hz refresh rate, 90% screen-to-body ratio, 250 / 400 nits brightness
- Resolution: FHD (1920×1080) resolution, 16:9 aspect ratio
- Keyboard: Backlit Chiclet (single color), 1.4mm key travel
- Trackpad: Glass-covered, Precision Touchpad (PTP), NumberPad 2.0
- Processor: AMD Ryzen Renoir CPUs (7nm): Ryzen 5 4500U (2.3GHz, up to 4.0GHz) or Ryzen 7 4700U (2.0GHz, up to 4.1GHz)
- RAM: 8 / 16GB LPDDR4X RAM @3733MHz (non-upgradeable)
- Storage: 256GB / 512GB / 1TB M.2 NVMe PCIe 3.0 SSD (upgradeable)
- Graphics: AMD Radeon Graphics (integrated), No dedicated GPU
- Audio: Asus SonicMaster stereo audio, Harman Kardon certified
- Battery: 4-cell 67 Watt-hours Li-Ion battery (4S1P)
- Power Supply: Type-C, 65W AC Adapter (19V/3.42A)
- Webcam: IR webcam (720p) with Windows Hello support
- Connectivity: WiFi 802.11 ax (Intel WiFi AX200), Bluetooth 5.0
- I/O ports: 1x HDMI 2.0, 1x USB 3.2 Gen 1 Type-A, 2x USB 3.2 Gen 2 Type-C, Micro SD card reader
- What's in the box: Laptop, power adapter, protective cover, USB-C to Audio dongle, USB-A to LAN dongle
- Price in Nepal: Rs. 114,000 (Ryzen 5 4500U, 250 nits, 8GB RAM, 512GB SSD)
Asus ZenBook 14 UM425 Review:
Its Ryzen 4000 series CPU convinced me even further to basically ditch the idea of getting the Dell XPS 13 or MacBook Air for now—both of which cost almost double as the ZenBook 14 here in Nepal. My unit is equipped with the hexa-core Ryzen 4500U CPU, integrated Radeon graphics, 8GB of LPDDR4X RAM, 512GB of NVMe PCIe SSD, and a 250-nits display. All this for around NPR 110K (~$930) is a pretty sweet deal in this part of the world.
But in the US, you can get the one with a dedicated NVIDIA MX350 GPU at around $650. Also, I was really shocked to see this laptop listed for INR 86K in India which roughly converts to a whopping $1160.
Design and Build Quality
- Thin, lightweight, and premium build quality
- ErgoLift hinge for better typing, airflow
- No 3.5mm headphone jack, ethernet port
Anyway, after having used the device for 2 months, what I can tell you without a doubt is that the ZenBook 14 is the best value notebook currently available in the market. With its surprisingly premium build quality, what Asus has managed to achieve with the device is quite remarkable. Unlike the Acer Swift 3 2020 (Intel) that we reviewed a while back, the ZenBook 14 looks and feels a heck of a lot more compelling.

It has an all-metal build and weighs just 1.22 kilograms (or 2.7 pounds). So, carrying it on my backpack is a great relief for my back—and is appreciable to anyone who is constantly on the run. The lid has the classic spun-metal finish, with an off-center Asus branding. And yeah, you can open it up with just one hand too. I didn’t notice any flex on the lid but unfortunately, it does pick up fingerprints and smudges rather easily.
Pretty durable
It can’t tilt to a flat 180º degree, but that’s fine by me. Asus ships the ZenBook 14 in Pine Grey color in most of the markets, but a Lilac Mist option is also available in some. Additionally, it is also MIL-STD-810G certified, thus ensuring durability in the long-run.
Like we’ve seen in other ZenBook laptops in the past, this one comes with an ErgoLift hinge design as well. By inclining the base of the device by 3º, it allows for a better typing experience, and a more efficient cooling mechanism by providing the air vents at the bottom more room to breathe. Similarly, the four rubber feet provide a fairly solid grip and don’t let the laptop slide off that easily. The two speaker grills can be found at either corner and because of the way they’re positioned, the ZenBook 14’s speakers don’t get blocked or muffled when laid on a flat surface or a lap.
A questionable port selection
Getting to the ports, Asus has boldly ditched the 3.5mm headphone jack on this laptop—and there’s no ethernet connection either. Now, the former may be a big bummer to creative professionals or even casual users. But as a consolation, the company ships USB-C adapters for both inside the box. Regardless, you’ll find a standard HDMI 2.0 and 2x USB 3.2 Gen 2 Type-C ports on the left. While the Intel variant (UX425) of the ZenBook 14 also supports Thunderbolt 3, this one doesn’t.
Review Images
1/2
1x USB-A, 1x Micro SD card reader
You can charge the laptop using either of the USB-C connection. Furthermore, it also supports PD (Power Delivery) certified Type-C chargers on top of the AC adapter, for 65W fast charging. On the right, there’s a USB 3.2 Gen 1 Type-A and a Micro SD card reader. The USB-A port feels like a blessing considering how manufacturers are going all out with just the USB-C port in thin-and-light machines these days. Still, I find it weird that Asus went for a Micro SD card slot instead of a regular one. That would’ve been my ideal choice.
All in all, the ZenBook 14 is an incredibly well-built notebook which raises the bar for how good a budget laptop should be. It is sturdy, thin, lightweight—and therefore gets a top point for portability. The omission of the headphone jack is a weird decision though.
Display
- 14" Anti-glare FHD IPS LCD panel (LED-backlit)
- 250 / 400 nits of brightness, 100% sRGB color gamut
Coming to the display, the ZenBook 14 has a 14” anti-glare FHD IPS panel. Thanks to the 4-sided NanoEdge display’s slim bezels, Asus has managed to pack in a 14-inch screen on such a small footprint, making this laptop one of the world’s thinnest device of its kind. As a result, the ZenBook 14 achieves an impressive 90% screen-to-body ratio. Likewise, there are two configurations of the display—one with 250 nits of brightness, and the other with 400 nits.
The one I have with me has a 250 nits screen, but I highly recommend you get the 400 nits option if available. The thing is, besides higher brightness itself, this config also uses a power-efficient 1W display, contrary to the 2.5W display on the 250 nits one. Other than this, both options have the same 100% sRGB color gamut.
Talking about brightness, I’m someone who mostly uses the laptop indoors so 250 nits fared just fine for me. But when taking it outdoors on a bright sunny day, visibility does take a big hit. The viewing angles are quite good and its anti-reflective properties make it easier to use in a well-lit room—distraction-free. I did notice a dismissible level of backlight bleed on the bottom right corner of the display, but that’s visible only when viewing an entirely pitch-black content.
What about color accuracy?
Now, the color accuracy portion of this Asus ZenBook 14 review is where it gets interesting. In its factory setting, the color levels were absolutely horrendous. Everything looked abnormal, and with a high-contrast pastel effect to them. Human subjects especially came off way too smooth and almost cartoonish. But, I’m happy to say that after a bunch of driver updates, and playing around with the default color calibration settings for some time, the color quality of the panel now looks pretty good.
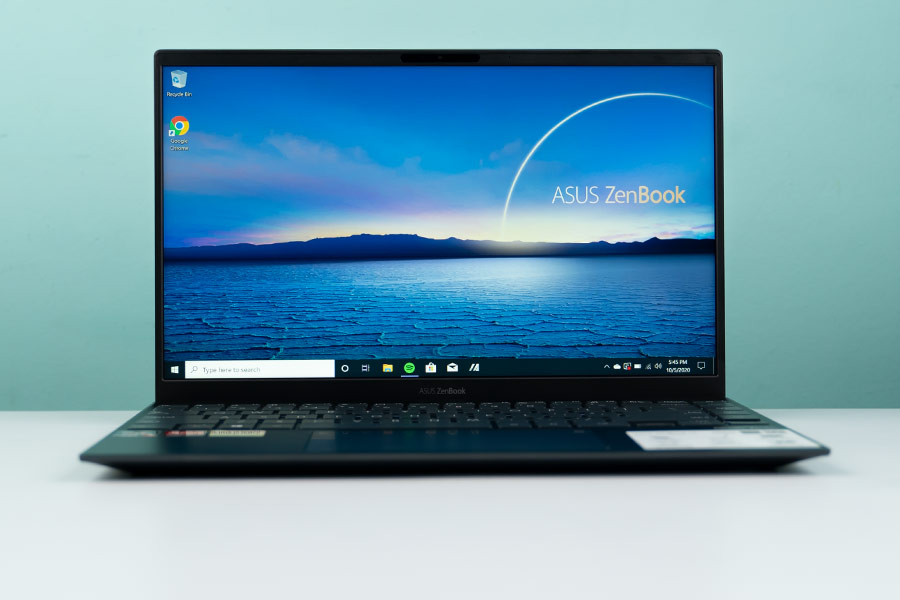
Still, I would hesitate to recommend this laptop for professional photo editing purposes, although the silicon itself is pretty competent. Having said that, it is more than fine for regular usages like content consumption, web browsing, or even light editing tasks. It is sharp enough for you to notice any sort of pixelation and the colors are adequately punchy as well. In addition, you can also choose from different color presets, or adjust the color temperature using the MyASUS app. The “Eye Care” feature is especially useful as according to the company, it reduces blue light emission by up to 30% for a stress-free viewing experience.
Automatic brightness adjustment
By default, ZenBook 14 has automatic brightness is turned on. This was particularly annoying to me as I’m someone who has to frequently switch between a bright (MS Office) and a dark screen (Chrome). And as you can imagine, having the display swing about the brightness that often is incredibly distracting. It had been a while since I last used an all-AMD laptop and couldn’t figure out the way to turn it off. Thankfully, after a bit of looking it up, I found that this setting is called “Vari-Bright” inside the AMD Radeon Software and duly disabled it.
Keyboard and Trackpad
- Backlit chiclet-style keyboard (single color)
- Glass trackpad with NumberPad 2.0
Moving on, ZenBook 14 has an edge-to-edge keyboard. The chiclet-style keys are well spaced and as far as I can tell, don’t rattle either—except for the Backspace key, which rattles worse than the spacebar. Weird. With a 1.4mm key travel, they aren’t that noisy or mushy. Therefore, I had an enjoyable typing experience on this machine. The arrow keys are well positioned too. The keyboard deck does flex a bit, but only with an abnormal amount of pressure, so that’s nothing to worry about.
I’m someone who tends to use Function keys a lot for renaming files, jumping to the address bar, or opening an app in full-screen. So, having to press the function keys alongside the Fn key isn’t something I’d want. Luckily, you can toggle between function and hotkey priority mode from the MyASUS app, or through the Fn + Escape shortcut. Similarly, there are a bunch of useful features that you can toggle from the function keys like dialing the brightness up/down, disabling touchpad, etc. The one I found particularly useful was the camera control since I can easily turn it on/off with the shortcut.
Backlit keyboard
Given that the webcam doesn’t have a privacy shutter, this is an intuitive alternative. Anyway, the keyboard is backlit, and you can choose from 3 levels of brightness. They light up quite nice and I had no problem operating the keyboard in a dark room. Since the ZenBook 14 is targeted towards conventional users like students, enterprise customers, etc. Asus has skipped RGB lighting on this laptop.

On the other hand, the ZenBook 14 has a wide glass trackpad. While most other manufacturers tend to stick with a plastic trackpad on a device of this price range, Asus is one-upping them all. It has integrated left and right keys, both of which click well enough. Overall, the trackpad is smooth and feels really nice to use. It supports Windows Precision drivers as well and thus can trigger Windows gestures with no hiccup. Additionally, the trackpad also makes up for the expected lack of a Numpad.
NumberPad 2.0
Here, even though it’s not a secondary screen like in other premium ZenBook laptops from the company, the NumberPad 2.0 lets you use the trackpad as a number pad. There’s a neat shortcut at the top-right corner to turn it on, while you can also adjust the illumination by long-pressing the top-left icon. It even supports cursor control, but for interacting on an input field it’s better to turn it off. Sliding down from the top-left edge of the trackpad also opens the calculator app.
Now, even though everything sounds good up until now, I did face a few problems with this trackpad. First off, because of its width and the relative height of the keyboard chassis, my right hand would accidentally press the right key every now and then. Also, shifting from the typing posture to using the trackpad, my scrolling gesture would sometimes be mistaken for the Windows Timeline shortcut instead.
Performance
- AMD Ryzen 5 4500U or Ryzen 7 4700U processor (15W)
- Integrated AMD Radeon graphics (No dedicated GPU)
- 8/16GB LPDDR4X soldered RAM, up to 1TB PCIe 3.0 SSD
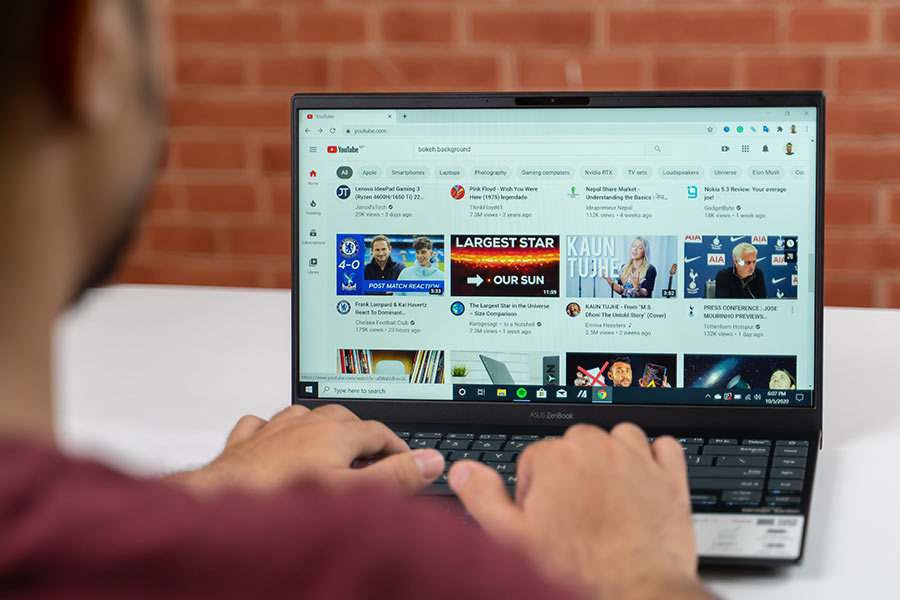
Time to talk about performance. Powering the Asus ZenBook 14 UM425IA is the AMD Ryzen 4500U CPU and Radeon integrated graphics. Manufactured under the 7nm process, the 4500U is a hexa-core processor with 6 cores and 6 threads. As one would imagine, it is not high-performance silicon and therefore has a 15W TDP. It has a base clock of 2.3GHz and a maximum boost clock of up to 4.0GHz. Similarly, the Radeon graphics is clocked at 1500MHz. Depending upon the region, ZenBook 14 is also available in the Ryzen 7 4700U configuration, which is an octa-core processor with a boost clock of 4.1GHz.
In terms of memory, you can choose between 8/16GB of LPDDR4X RAM. But be careful before making the choice since the RAM stick is soldered into the motherboard and you can’t upgrade it later on. On the contrary, you can upgrade the SSD if you want. Here, my unit comes with 8GB of dual-channel memory @3733MHz and 512GB of M.2 NVMe PCIe 3.0 SSD.
Compromised SSD quality
Unfortunately, the read/write speed of the onboard SSD isn’t that great for an NVMe SSD. It is clear from this CrystalDiskMark reading that one of the areas that Asus has compromised to bring minimize the cost of ZenBook 14 is storage. Still, app installation, opening time is fast enough, and usually, the laptop boots up in 10 seconds or less.
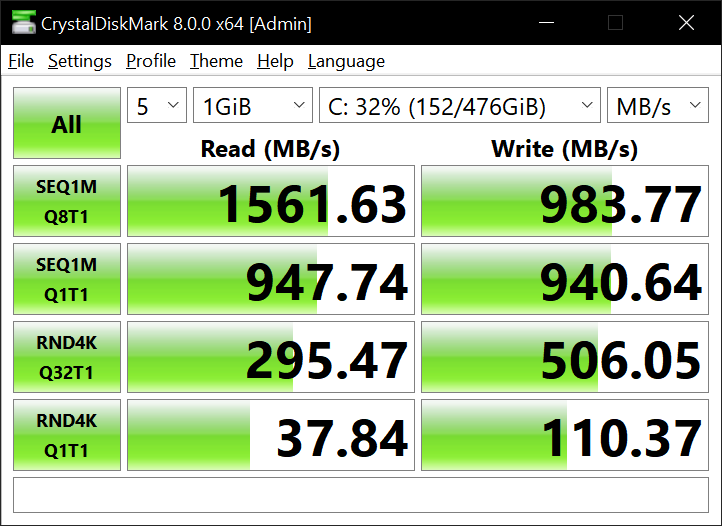
For light to medium usage, this laptop can handle everything you throw at it. Simultaneously browsing the web with a couple of tabs, editing word documents, using Photoshop is a breeze for this Renoir-powered laptop. Under this, the ZenBook 14 doesn’t heat up either, averaging at around 34º CPU temperature (monitored using Core Temp). You can select between two fan profiles and the “Whisper mode” lives up to its name. The fan rarely turns on under this mode, which is ideal for office settings.
Benchmark and Thermals
But playing eSports titles or running heavy benchmark does raise the temperature quite significantly. I ran the Cinebench R23 test and the laptop quickly rose to around 74º. This is not unbearably hot and you can bring down the temperature by switching to the “Standard” fan profile. Here, I ran the same benchmark under the said fan settings; and the result was significant enough to suggest thermal throttling.
ZenBook 14 UM425IA – Cinebench R23
- Standard Mode: CPU (Multi-Core) – 5185, CPU (Single-Core) – 1155
- Whisper Mode: CPU (Multi-Core) – 4440, CPU (Single-Core) – 1074
Review Images
1/2
Standard Mode
Before you get any wrong idea, I must mention that I spaced out the two tests so that the laptop remained at a standard temperature at the start.
Because of its compact size, the ZenBook 14 only has a single heatpipe and a single fan setup—not the most effective cooling system. Yet, to reiterate, this silicon isn’t meant for heavy users anyway. The integrated Radeon Graphics is really impressive in itself, easily outperforming the competing GPU on Intel processors. But that doesn’t mean you’ll be able to run AAA titles on this laptop; although eSports titles and light games can run well enough. Let’s take a look at the Geekbench 5 OpenCL score for reference, and also the single, multi-core score white we’re at it.
ZenBook 14 UM425IA – Geekbench 5
- CPU: Single-Core – 1085, Multi-Core – 4388
- OpenCL (Compute): 10812
Review Images
1/2
CPU
Gaming
I tried CS: GO and Fifa 21 on it and got fairly respectable FPS. Under high settings, I got 28-30fps in CS: GO, while the number jumped to 55-60fps under medium settings. Similarly, Fifa 21 is absolutely unplayable in Ultra rendering quality and 4x MSAA with mere 12fps on average. But, toning down the respective settings to Medium and 2x, I could easily get 30-35fps.
Review Images
1/2
CS: GO
To note, continuous gaming on the ZenBook 14 could be an issue though—especially with the laptop placed on your lap as things can get really hot, really fast. After about 30 minutes of CS: GO, the CPU temp soared to 88º and I had to get it off my lap as the heat was almost unbearable. The top portion of the keyboard also gets quite hot, although I had no problem typing on it. The fan noise itself isn’t that loud and it is almost unnoticeable in an ambient setting with plenty of white noise.
Moving on, the MyASUS app is pretty useful as well. You can change different settings, perform diagnostic, download the latest drivers, etc. Interestingly, I faced an issue with WiFi auto-connection, even though the laptop has a stellar Intel WiFi-6 AX200 card. But to solve my issue, I had to download the appropriate driver from the web. Furthermore, you can also link your phone with the ZenBook 14 and make calls, view notifications, etc. on the laptop itself. Using this, you can also transfer files to-and-from the phone.
Battery, Speakers, and Webcam
- 4-cell 67 Wh Li-Ion battery (65W USB-C charging)
- Harman/Kardon certified stereo speaker system
- IR webcam (720p) with Windows Hello support
Here, the ZenBook 14 has a 67Whr 4-cell Li-ion battery. Asus claims up to 22 hours of endurance on the 1W/400 nits display option. On my 250 nits unit, I managed to consistently get around 8-9 hours of battery life. I would normally keep the brightness at about 40-50%, battery set to the best performance, and whisper mode turned on. My usage mostly consisted of editing word documents, browsing the web with multiple tabs open, light Photoshop editing every-now-and-then, and a couple of minutes of gaming here and there as well.

Besides the impressive battery mileage, charging the laptop is quite fast too. It can go from 0 to 100% in about 1 hour and 50 minutes. The 65W charger is lightweight and comfortable to carry around too. Its fast-charging feature can also top-up the charge up to 60% in just 50 minutes. And like I mentioned earlier, you can also use a PD-certified 65W fast charger for the ZenBook 14.
Harman/Kardon audio
On to the speakers, you get a stereo speaker system certified by Harman/Kardon. Simply put, I really like this audio setup. The speaker can get plenty loud and there’s even a hint of bass. The treble isn’t that enjoyable and the audio gets slightly muffled under full volume. Still and all, this speaker will fare you well on your movie binging sessions.
Like most other laptops in the market, the Asus ZenBook 14 has a 720p webcam. It’s not mind-blowingly good, but better than the one on other laptops in this price range. The overall image does look a bit soft, although it is passable for your regular video-call needs. The audio pickup from the built-in array microphone is quite good too. Although this laptop doesn’t have a fingerprint sensor, the IR sensor-enabled Windows Hello unlocks the device incredibly fast.
Conclusion
Wrapping it all up, as you can tell by now, the ZenBook 14 UM425IA is a beast of a notebook—zero doubt about that. The Ryzen variant easily outperforms the Intel configuration, even though the latter costs slightly more in almost every market. For casual users who seek portability and sufficient power, this is an excellent choice. The exclusion of a headphone jack may be a deal-breaker for many. But if you’re someone who can look past that, the sheer performance, premium design, decent display, and other quirks should be more than enough to sway you.
- Watch our video review of the Asus ZenBook 14 UM425.
- Excellent value for money—an easy recommendation
- Thin, lightweight, and a premium metallic build
- Decent display quality with 100% sRGB color gamut
- Comfortable typing experience, glass trackpad
- Best-in-class performance thanks to AMD Renoir CPU
- Terrific battery life (easily lasts throughout the day)
- Great stereo speaker system, a decent webcam quality
- Portable USB Type-C charging (supports PD too)
- The absence of a 3.5mm jack may be a turnoff to many
- Color accuracy may require a manual calibration
- The base can get uncomfortably hot under heavy load
- SSD sequential read/write speed is not up to the mark

To say something about myself, I have been writing tech and gadgets from 2021. Although coming from a non technical studies background, I'm someone who is always fascinated by the latest gadget and tech innovations, circling around. Besides writing, you'll find me listening music and aligning the stars through astrology and sometimes even, tarot cards! 😉🧿
Comments
No comments yet. Add a comment to start a discussion





















